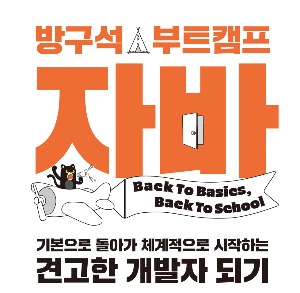티스토리 뷰
Spring으로 HelloWorld를 찍어보자 - 제4편 MySQL 설치 및 실행 at command line
KyeongRok Kim 2014. 4. 9. 09:41Spring으로 HelloWorld를 찍어보자 - 제4편 MySQL 설치 및 실행 at command line
안녕 여러분?
요즘 난 프로젝을 나와있어. SAP + JCo + (Spring)JAVA 프로젝트인데 내가 맡은 역할은 SAP의 데이터를 JAVA(Spring)로 출력해주는 부분을 담당하고 있어.
그러니까 SAP도 하고 당근 JAVA도 해야되잖아?
현재 프로젝트는 Spring을 베이스로 하고 있는데 Spring에 대해 알아보려면 '토비의 스프링3'를 잠깐잠깐 참고할 일이 있지.
그런데 토비의 스프링3 예제는 처음부터 MySQL DB를 설치 해야만 따라할 수 있게 되어있어. 이 문제에 대해 걱정을 할 필요 없는 사람은 이미 DB설치 실행 java로 데이터 엑세스 하는 것까지 할 줄 아는 사람일텐데 대부분 Spring 뉴비들은 그러지 못하기 때문에 처음부터 막힐 수 있지.
나도 이 문제 때문에 고민을 많이 하다가 내가 가진 맥미니로 서버를 구축해서 MySQL을 올려서 사용 하다가 이사하는 바람에 귀찮아서 서버를 안켜놓고 출근을 해버린거야. 그런데 잠깐 MySQL에 붙어서 테스트를 할 상황이 생겼는데 서버가 꺼져있잖아?
그래서 로컬에 MySQL을 설치하면서 이 글을 써. 이 글대로 따라오면 토비의 스프링3 예제를 시작할 수 있는 기반을 잡을 수 있을거라 생각해.
그럼 이제 시작해 볼게.
1.다운로드
호랑이를 잡으려면 호랑이 굴로 들어가야겠지? MySQL이 뭔지 잘 모르더라도 일단 mysql에 들어가서 다운을 받아 보도록 하자.
http://www.mysql.com/ 으로 접속해 보자.
그러면 위와 같은 화면이 나와.
잠시 살펴보면 이런저런 메뉴들이 있는데 우리들의 목표는 일단 다운을 받는 것이기 때문에 'Download (GA)'가 먼저 눈에 들어오네?
그럼 한번 눌러보자 이기야.
그러면 바로 위와 같이 'MySQL Downloads'라고 하면서 뭔가 잘은 모르겠지만 다운 받을 수 있는 페이지 인 것 같지?
밑으로 스크롤을 내려보자.
내가 다운받고 실행한건 'MySQL Community Edition'이야. 경험상 이게 용량도 작은 편이고(200m.....) 혼자 테스트 할 때는 이걸 받아서 쓰는게 좋을 것 같아서 이걸 받았어.
'Download from MySQL Developer Zone'을 눌러보자.
그리하면 이런 화면이 나오네.
'MySQL Community Server'라는 타이틀이 있고 'DOWNLOAD'라는 링크가 있어. 아무거나 눌러도 되지만 난 일단 'MySQL Community Server'이 링크를 눌렀어.
그러면 이런 화면이 나오네.
스크롤 내려보자.
대부분 윈도우를 쓸꺼니까 윈도우용으로 깔아보자. 나도 맥도 써보고 리눅스도 써보고 했는데 윈도가 친숙하고 마냥 좋더라고 ㅎㅎ 리눅스를 쓰는 프론티어 정신이 넘치는 개발자 친구들은 알아서 잘 설치 하리라고 봐.
다운로드 버튼이 3개나 있네?
Windows(x86, 64bit), MySQL Installer MSI
Windows(x86, 32-bit), ZIP
Windows(x86, 64-bit), ZIP
이렇게 3개나 있어.
참.. 헷갈리지 않을 수 없지?
참고로 내가 받은건 'Windows(x86, 64-bit), ZIP'요거야. 자신의 os버젼에 맞게 다운로드 받길 바래.
Download 버튼을 눌러서 다운 받자.
2.설치
다운 받은 파일을 열어보면 위와 같은 폴더 구조로 되어 있어.
실행파일이 하나도 없어서 당황스러울 수도 있지만 bin폴더 안에 있으니까 걱정마.
적절할 곳에 압축을 풀면 되.
내가 자주 이용하는 폴더는 'C:\Development'폴더야. 이 안에 개발 도구들을 넣어놓거든.
난 'C:\Development\mysql-5.6.17-winx64'에 압축을 풀었어.
zip archieve 버젼이 좋은게 따로 셋업을 할 필요가 없다는거야. 깔끔하게 깔리고 지울때도 폴더만 지우면 되니까 깔끔하지.
이제 설치 했으니까 실행 해보도록 하자.
3.실행
시작 - 실행 들어가서 cmd라고 입력하고 엔터를 쳐.
위와 같은 커맨드 화면이 나와.
일단 루트 디렉토리로 가기 위해
cd \ 를 입력해.
아까 압축을 풀었던 Development 폴더로 접근 하기 위해서
cd Development
를 입력하면 C:\Development> 로 갈 수 있어.
들어 왔으니까 폴더 목록이나 한번 봐보자.
dir/w
치면 아래와 같이 나와.
화면이 스크롤 되서 한눈에 다는 안보이지만 아까 들어갔던 폴더랑 내용이 같을거야.
아까 압축을 푼 폴더로 접근을 해보자.
cd c:\Development\mysql-5.6.17-winx64
이렇게 치면 되고 아니면
cd
이렇게만 입력 한 다음에 아까 압축 풀었던 폴더를 끌어다 놓으면 경로가 자동 입력 되. 참고로 나도 이렇게 했어.
그러면 mysql 설치한 폴더로 들어왔네?
bin폴더에 실행파일이 있으니까 bin폴더로 들어가자.
cd bin 을 입력해.
그러면 bin 폴더로 들어왔네.
파일 목록을 보기 위해 dir/w를 입력 하면 아래와 같이 나와.
실행은 너무 간단해.
mysqld 라고 입력하고 엔터를 치면 되.
한번 해보자
이렇게 입력하고 엔터를 치면
짜잔!! 뭔가 실행이 되네. 액세스 허용을 누르자.
그러면 눈에는 안보이지만 MySQL이 실행이 되었어.
이렇게 나오면 잘 실행 된거야.
실행 했는데 제대로 작동 하는지 한번 db에 접근 해보자.
'Heidisql' 이라는 도구를 사용할거야.
구글에 'Heidisql'이라고 검색 해보자.
그러면 이렇게 나오는데 바로 'Downloads'버튼을 누르면 되.
바로 다운로드 페이지로 와지지?
다운로드 받아보자.
역시나 깔끔한 Portable버젼을 다운로드 받기로 했어.
원하는걸로 받으면 되.
실행 해보니 이번엔 실행파일이 들어있네?
적절한 곳에 압축을 풀자.
난 바탕화면:working\tools 라는 폴더에 풀었어 그런데 경로는 상관 없으니까 아무데나 풀면 되.
exe파일을 실행 해보자.
그러면 이런 화면이 나와.
좌측 하단에 '신규'버튼을 눌러
그러면 이렇게 나와. 왼쪽에 호스트명, 사용자만 넣어주면 되는데 자동으로 들어가 있어. 혹시나 id를 생성하거나 했으면 그걸 넣어주면 되.
오오!! 별다른 세팅 없이 db에 접속 되네?
DB를 한번 생성해보자.
좌측 화면에서 마우스 오른쪽 클릭을 해서 'Create Database'를 눌러보자.
이런 화면이 나와. db이름 적당히 krdb로 입력했는데 원하는걸로 입력하고 아래 코드는 utf16_bin으로 했어. 원하는걸로 하면되.
그러면 좌측 탐색창에 krdb라는 db가 생겼네.
table도 생생해보자.
방금 생성한 db에서 마우스 우클릭 하고 'Create Table'누르고 이름 정해주면 끝.
난 필드를 id, pass, name 세개를 만들었고 타입은 'varchar'로 했고 길이는 50으로 했어. 적당히 만들어주면 되.
적당히 데이터를 넣어보자.
데이터가 잘 들어가면 성공적으로 설치 한 것이다.
끗.
'Spring' 카테고리의 다른 글
| MVC 모델은 '피자'다. (7) | 2014.03.27 |
|---|---|
| 초 간단 Bitbucket 계정 만들기 (0) | 2014.01.27 |
| Spring으로 HelloWorld를 찍어보자 - 제3편 Spring Project를 Maven으로 생성해보자 (2) | 2014.01.26 |
| Spring으로 HelloWorld를 찍어보자 - 제2편 Spring을 할 때 Maven을 사용하는 이유 (4) | 2014.01.14 |
| Spring으로 HelloWorld 띄움 (0) | 2014.01.06 |
- Total
- Today
- Yesterday
- docker container tissue
- 개발자
- vim
- Sh
- 도커각티슈박스
- 싱가폴
- shellscript
- 2017 티스토리 결산
- docker container
- docker container tissue box
- docker container whale
- Linux
- 도커티슈박스
- 도커각티슈케이스
- docker container case
- 도커티슈케이스
- 도커컨테이너
- 이직
| 일 | 월 | 화 | 수 | 목 | 금 | 토 |
|---|---|---|---|---|---|---|
| 1 | 2 | 3 | ||||
| 4 | 5 | 6 | 7 | 8 | 9 | 10 |
| 11 | 12 | 13 | 14 | 15 | 16 | 17 |
| 18 | 19 | 20 | 21 | 22 | 23 | 24 |
| 25 | 26 | 27 | 28 | 29 | 30 | 31 |