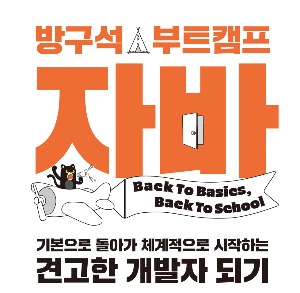티스토리 뷰
시작하기
프리미어를 시작 하면 아래와 같이 최근 프로젝트 목록이 나옵니다.
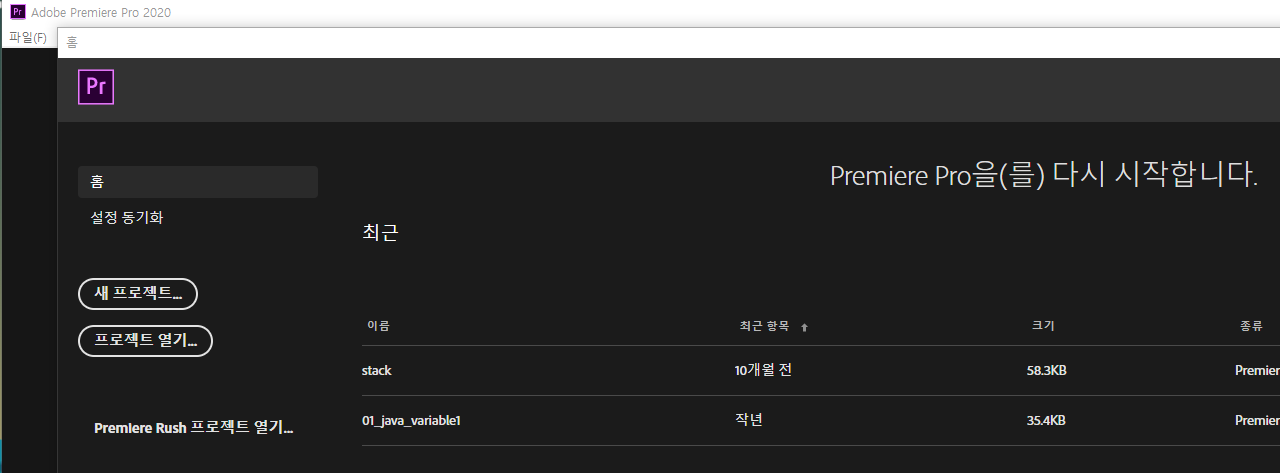
'프로젝트 열기'를 누르면
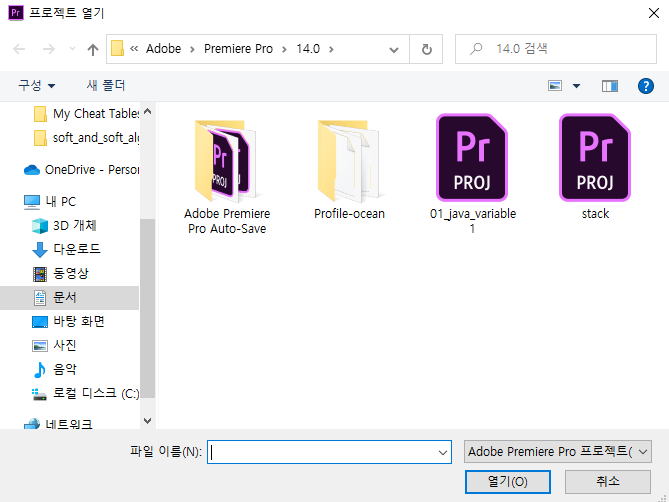
이런식으로 이전에 작업했던 프로젝트들이 나옵니다.
계속 작업 하고 싶다면 이전에 작업 했던 프로젝트를 엽니다.
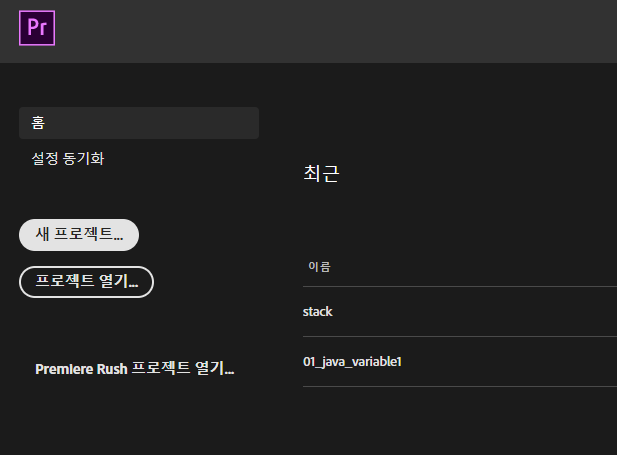
새로운 비디오를 작업 하고 싶다면 '새 프로젝트...'를 선택 합니다.
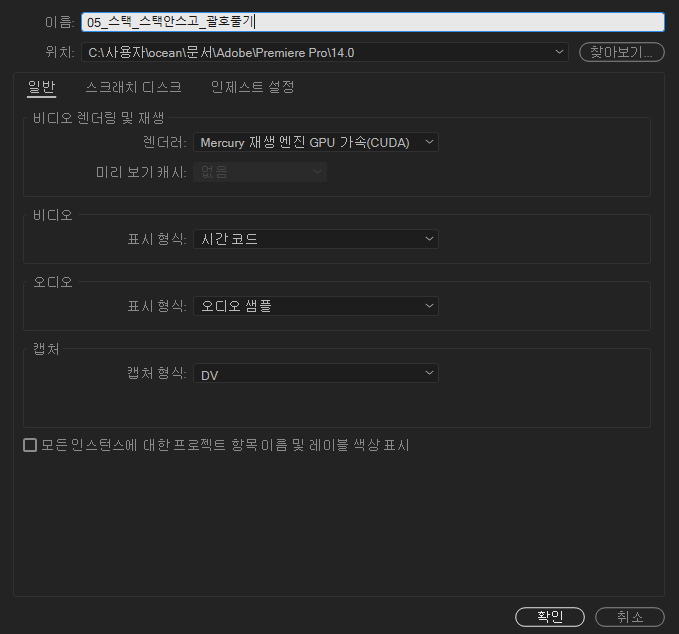
프로젝트 이름을 지정 하고 다른 옵션은 바꾸지 않습니다.
동영상 소스 추가 하기
새로 프로젝트를 생성 했기 때문에 편집할 동영상 소스를 추가 하라는 창이 뜹니다.
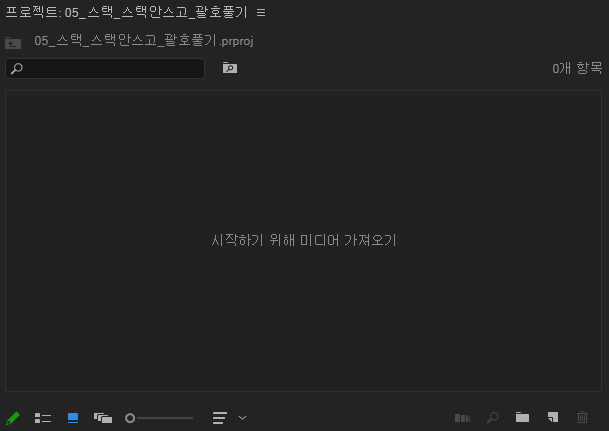
동영상 소스를 추가 해줍니다.
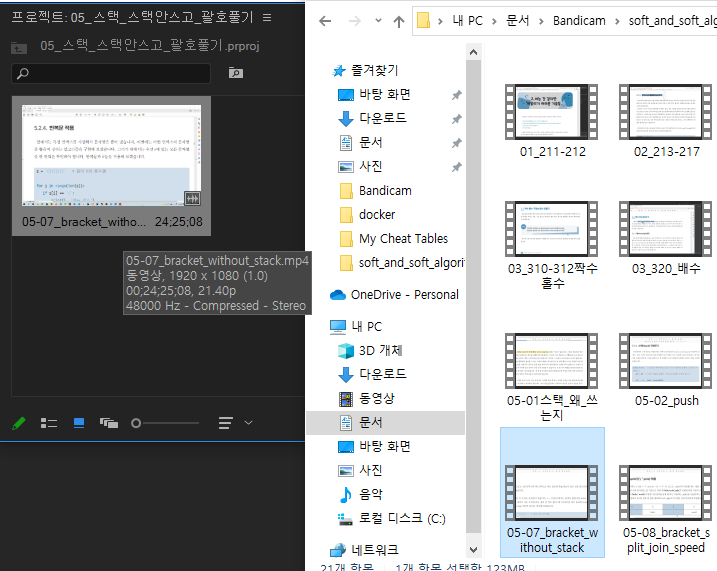
추가한 동영상 소스를 더블 클릭합니다.

그러면 프리미어 안쪽으로 동영상이 올라갑니다.
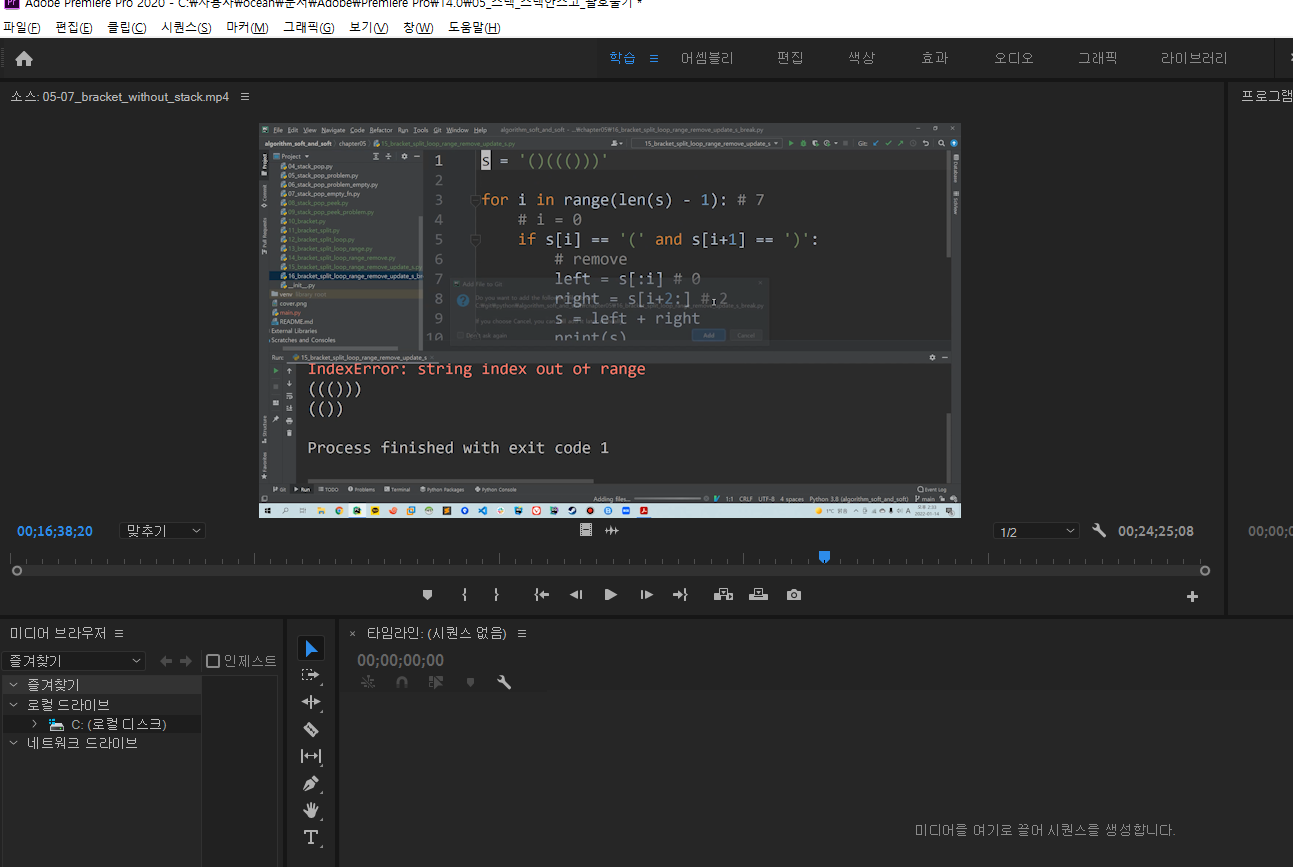
타임라인에 추가 하기
소스를 불러 왔으면 타임라인에 추가 해주어야 합니다. 방법은 소스를 드래그앤 드롭을 해주면 됩니다.
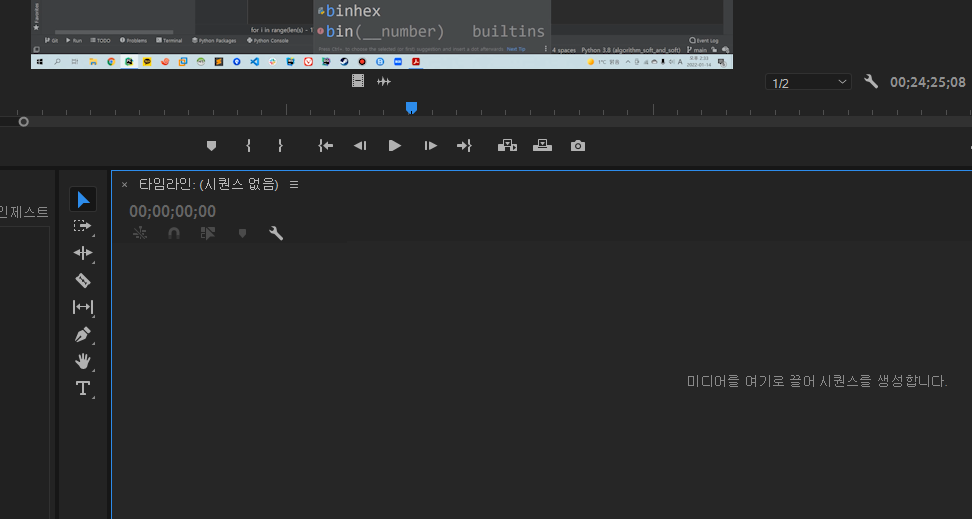
아래와 같이 타임라인에 소스가 추가 되었습니다.
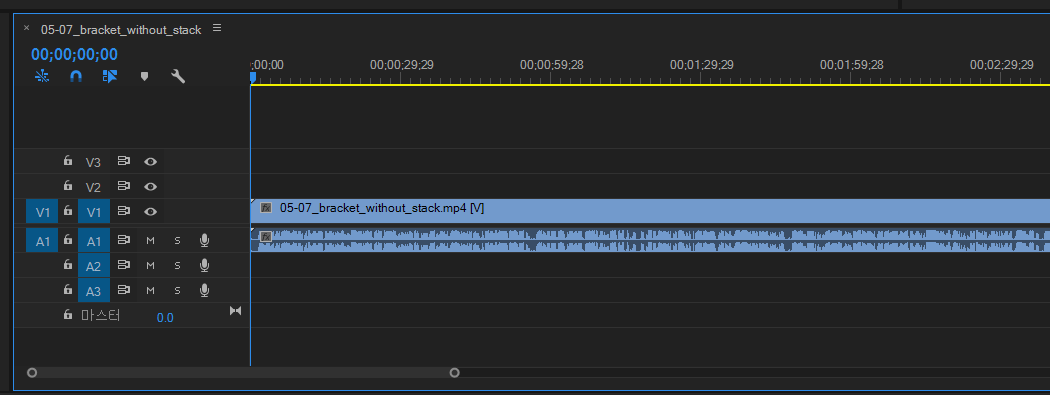
초당이동되는 프레임 속도 조정
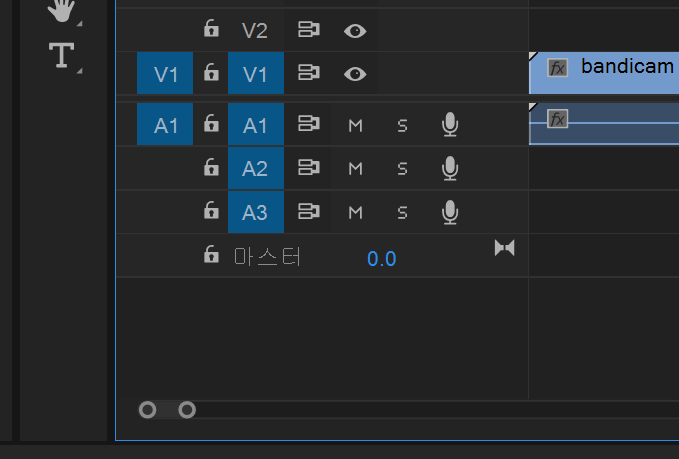
화면 아래의 동그란 막대를 왔다갔다 하면 1초에 움직이는 프레임을 조정할 수 있습니다.

위 화면의 간격이 넓어졌다 좁아졌다 합니다.
자르기 도구 단축키(C)
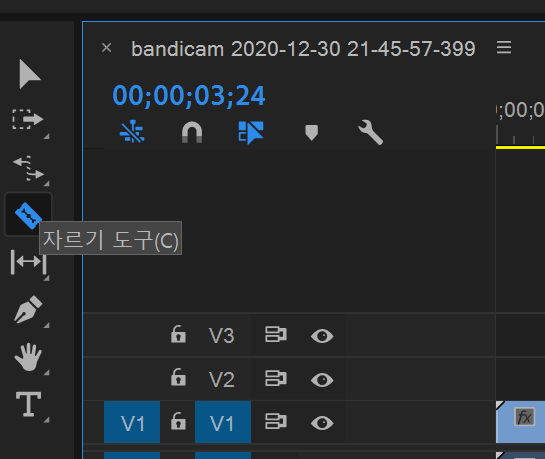
자르기 도구의 단축키는 C입니다.
자르고 나면 아래와 같이 구분선이 생기면서 토막이 납니다.
Ctrl + K
Ctrl + K를 누르면 마우스로 클릭을 하지 않아도 플레이 헤드 있는 위치에 구분이 생깁니다.
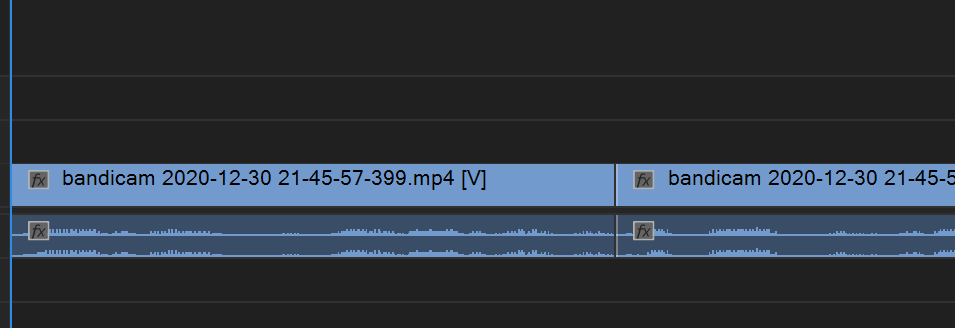
이 토막을 '클립'이라고 합니다.
클립간에 이동(화살표 위, 아래)
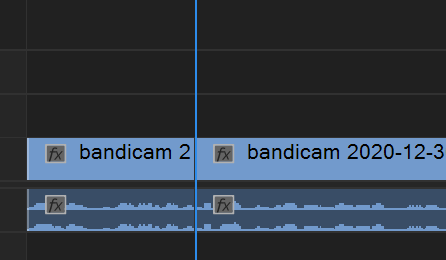
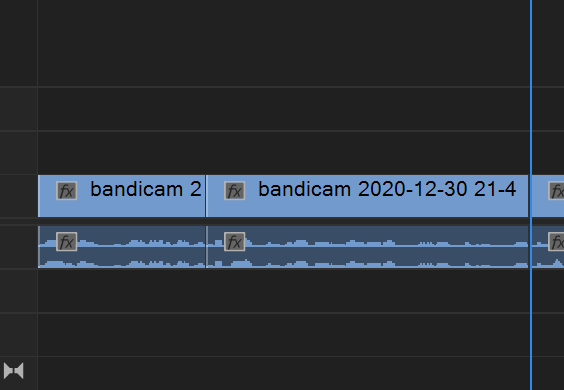
위와 같이 클립간에 이동은 화살표 위 아래로 하시면 됩니다.
클립 선택(D)
이렇게 이동한 상태에서 D를 누르면
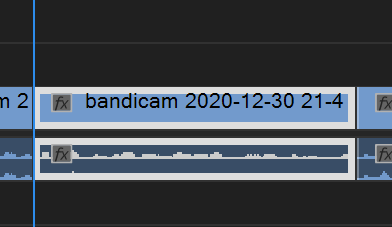
플레이 헤드가 위치한 클립이 선택 됩니다.
선택 도구는 V입니다.
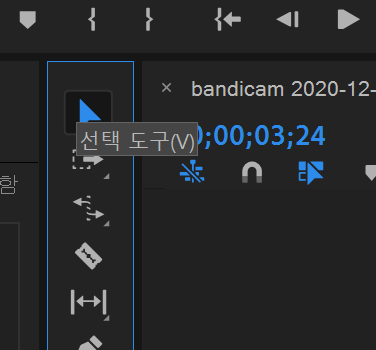
지우기(Delete)
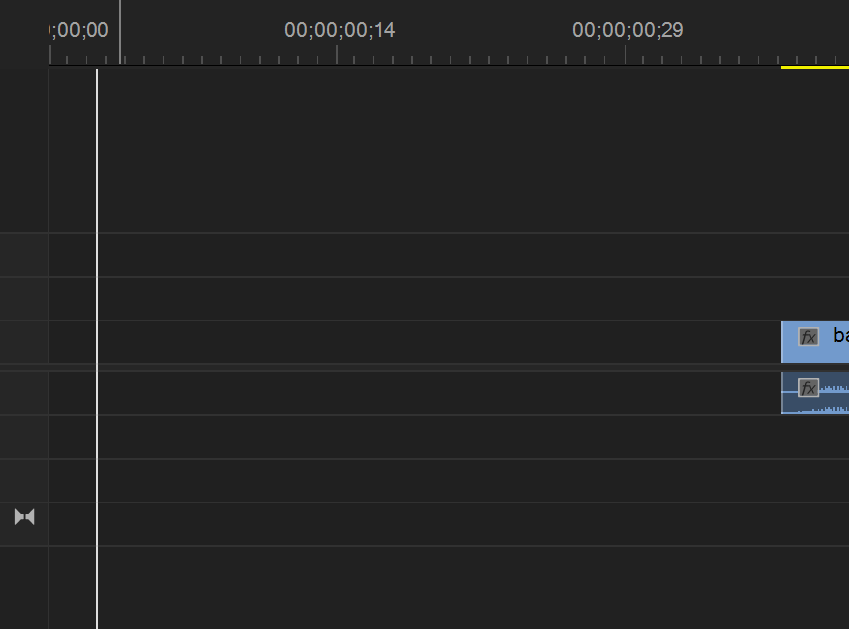
지우기는 지울 구간을 선택하고 Delete를 누르면 됩니다.
지우면 위와 같이 공간이 남습니다.
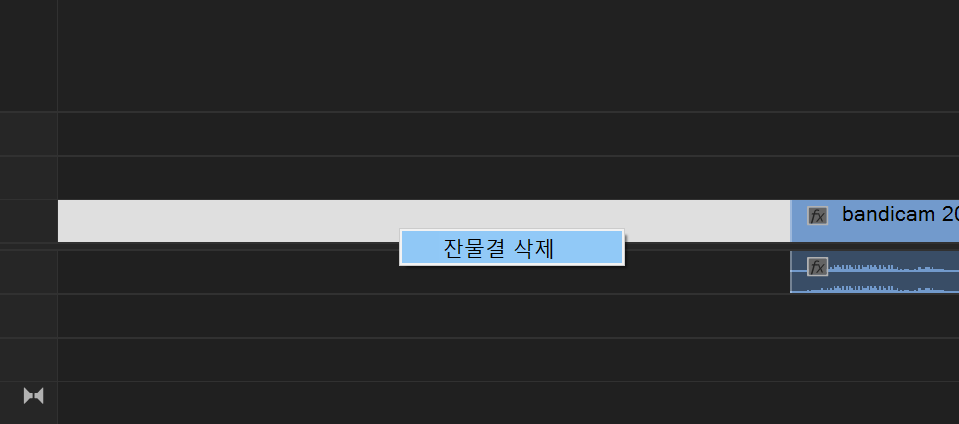
남은 공간을 지우고 싶다면
마우스 오른쪽 클릭을 하고 '잔물결 삭제'를 누르면 됩니다.
클립 삭제하면서 잔상까지 지우기(Shift + Delete)
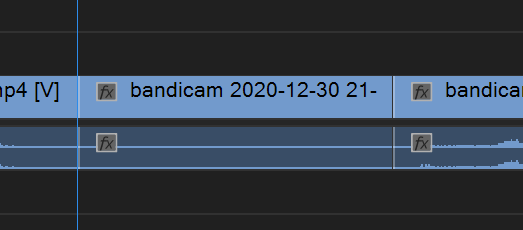
위 클립을 지우려면 먼저 위에서 배운 클립 선택하기(D)를 한 후
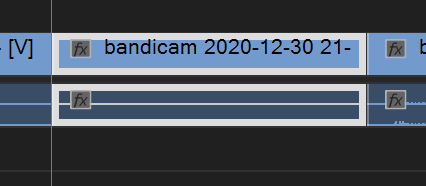
Shift + D로 지웁니다.
플레이헤드 기준 왼쪽, 오른쪽 삭제(Q, W)
아래 타임라인에서 파란색 세로줄이 '플레이헤드' 입니다. 자르는 기능을 많이 쓰기 때문에 Q, W 단축키를 쓸 일이 많습니다.
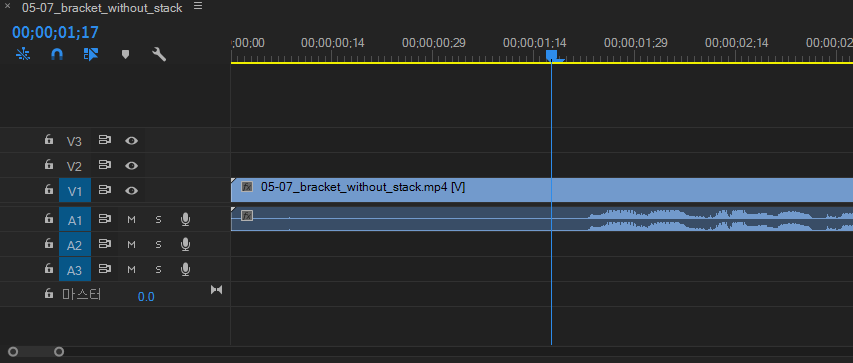
미세조정
스냅(S) 끄고 alt + 방향키
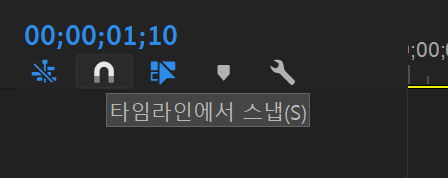
스냅은 달라붙는 기능입니다. 미세 조정할때는 불편하니 단축키 S로 끄고 alt + 방향키로 움직여서 미세조정을 할 수 있습니다.

클립을 선택하고 움직여야 합니다.
앞으로 감기, 뒤로 감기(J, L)
J는 뒤로감기, L은 앞으로 감기 K는 재생, 정지입니다.
타임라인 줌인 줌아웃(+, - 또는 alt + 스크롤)
오디오 소리조정
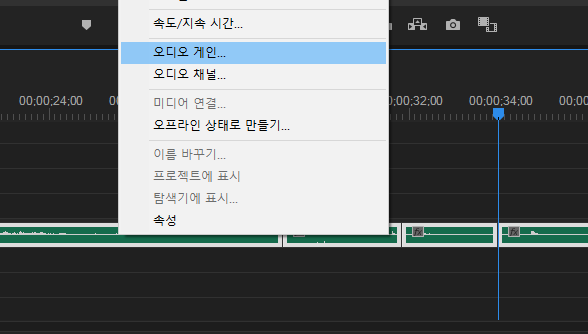
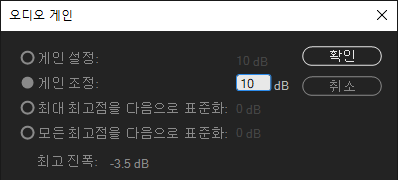
- Total
- Today
- Yesterday
- 싱가폴
- 도커티슈박스
- 개발자
- vim
- Linux
- 도커각티슈케이스
- 도커컨테이너
- docker container case
- 도커티슈케이스
- Sh
- 도커각티슈박스
- shellscript
- docker container tissue
- docker container whale
- docker container
- 이직
- docker container tissue box
- 2017 티스토리 결산
| 일 | 월 | 화 | 수 | 목 | 금 | 토 |
|---|---|---|---|---|---|---|
| 1 | ||||||
| 2 | 3 | 4 | 5 | 6 | 7 | 8 |
| 9 | 10 | 11 | 12 | 13 | 14 | 15 |
| 16 | 17 | 18 | 19 | 20 | 21 | 22 |
| 23 | 24 | 25 | 26 | 27 | 28 |